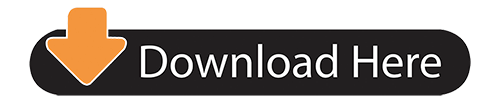Bulk Rename Utility is an easy to use file rename program (a.k.a. Renaming multiple files and/or multiple folders has never been easier! It has a small memory footprint so it can be left running all the time without consuming all your memory. Download this app from Microsoft Store for Windows 10, Windows 10 Mobile, Windows 10 Team (Surface Hub), HoloLens. See screenshots, read the latest customer reviews, and compare ratings for File Renamer.
The multi-rename tool allows the renaming of all marked files with powerful rename options:
- Create a numbered file list
- Convert to upper-/lowercase
- Replace a string in the name with a different string
- Add file date/time to file name
- Keep only certain letters of the file name
The results are shown immediately in the result box below the rename options, in a before/after format, before the files are renamed.
Dialog box - Multi-rename tool
With this dialog box, you can rename a list of files selected in Total Commander. Instead of * and ? wildcards, this function uses placeholders in brackets []. The new names are immediately shown in the result list, but the files are not renamed until the Start! button is pressed.
| Field | Description |
| Rename mask:file name | With this field, you can create a definition for a new file name. The buttons below allow to insert place holders for the previous name, parts of the name, a counter, or file date/time. Place holders are always in brackets [ ], while all other letters (without brackets) will be placed in the new name without a change. See below for a description of all available placeholders! |
| Extension | Definition string for extension. In principle, all placeholders can be added to either of the two definition boxes. The rename tool will create a rename string like this: Fields in name mask + '.' + Fields in extension mask. The reason why the two fields are separated is to prevent the accidental removal of file extensions, which would remove the association of files with a certain program. |
| Search & Replace | The string entered in the field 'Search for' is replaced by the string in 'Replace with'. The text in 'search for' is NOT case sensitive! Both fields support the placeholders (wildcards) * and ?. A * stands for any number of characters, a ? for exactly one character. This function is applied AFTER the rename mask!New: You can now search+replace multiple strings in one step! The strings need to be separated by the vertical line (Alt+124).Example: Replace Umlauts+Accents:Search for: ä|ö|ü|é|è|ê|à Replace with: ae|oe|ue|e|e|e|a |
| RegEx | Now supports regular expressions. |
| Subst. | Substitution: The entire file name will be replaced by the characters entered in the 'Replace' field. If this option isn't checked, only the found expression will be replaced. You can work with subexpressions, see the sample in regular expressions. |
| Upper/lowercase | Converts the whole string to uppercase/lowercase/first letter uppercase,rest lowercase. This function is applied AFTER the rename mask and after search&replace. Use the [U], [L] and [n] placeholders to convert only certain parts of the name to upper/lowercase! |
| Define counter [C] | Allows to define the counter for the [C] field(s). |
| Start at: | Number of the first file. The files are always numbered the same way as they are shown in the result list. You can sort the result list just like in the main Total Commander window. Additionally you can reorder individual items using drag&drop, or Shift+Cursor keys. |
| Step by: | The counter is increased/decreased by this value. Digits: Width of the counter field. If digits is >1, the rename tool will insert leading zeros to get a fixed width number field. |
| F2 Load/save settings | Allows to load or save the settings of the multi-rename tool. |
| Sets the default settings (no changes to the names) | |
| Save settings | Allows to save the current settings |
| Delete entry | Deletes the last selected entry from the list |
| Entry names | Loads settings saved earlier |
| Shows a list of all files being renamed. The modified names are shown in the New name column. All changes to the above fields are immediately shown in this column, but the files are not actually renamed until the Start! button is pressed. If the rename mask contains an error, the string is shown. The list can be sorted by name, extension, date/time and size, and individual items can be moved up/down with drag&drop or Shift+Cursor keys. This is useful for changing the file order for the counter function. | |
| (next step) | Loads the rename results for the next rename step. Useful if you want to apply multiple rename rules to the same set of files. Shortcut: F5. |
| Start! | Starts to rename files. There will be a warning message if there are name conflicts. |
| Undo | Tries to undo the rename operation in reverse order (last renamed file first). This also works AFTER closing the Multi-Rename-Tool! Just re-open it with any file(s). |
| Result list | Creates a protocol of the renamed files. |
| Close | Closes the dialog box without any further actions. |
Best Multi Rename Tool
Here is a description of all available placeholders. IMPORTANT: Upper/lowercase is relevant!
| [N] | old file name, WITHOUT extension |
| [N2-5] | Characters 2 to 5 from the old name (totals to 4 characters). Double byte characters (e.g. Chinese, Japanese) are counted as 1 character! The first letter is accessed with '1'. |
| [N2,5] | 5 characters starting at character 2 |
| [N2-] | All characters starting at character 2 |
| [N-8,5] | 5 characters starting at the 8-last character (counted from the end of the name) |
| [N-8-5] | Characters from the 8th-last to the 5th-ast character |
| [N2--5] | Characters from the 2nd to the 5th-last character |
| [N-5-] | Characters from the 5th-last character to the end of the name |
| [2-5] | Characters 2-5 from the whole name and extension (other numbers as in [N] definition) |
| [P] | Paste name of the parent directory, e.g. when renaming c:directoryfile.txt -> pastes 'directory'. Also working: [P2-5], [P2,5], [P-8,5], [P-8-5] and [P2-], see description of [N] above. |
| [G] | Grandparent directory (usage: see [P]). |
| [E] | Extension |
| [E1-2] | Characters 1-2 from the extension (other numbers as in [N] definition) |
| [C] | Paste counter, as defined in Define counter field |
| [C10+5:3] | Paste counter, define counter settings directly. In this example, start at 10, step by 5, use 3 digits width. Partial definitions like [C10] or [C+5] or [C:3] are also accepted. |
| [Caa+1] | Paste counter, define counter settings directly. In this example, start at aa, step 1 letter, use 2 digits (defined by 'aa' width) |
| [d] | Paste date as defined in current country settings. / is replaced by a dash |
| [Y] | Paste year in 4 digit form |
| [M] | Paste month, always 2 digit |
| [D] | Paste day, always 2 digit |
| [t] | Paste time, as defined in current country settings. : is replaced by a dot. |
| [h] | Paste hours, always in 24 hour 2 digit format |
| [m] | Paste minutes, always in 2 digit format |
| [s] | Paste seconds, always in 2 digit format |
| [U] | All characters after this position in uppercase |
| [L] | All characters after this position in lowercase |
| [F] | First letter of each word uppercase after this position, all others lowercase |
| [n] | All characters after this position again as in original name (upper/lowercase unchanged) |
| [[] | Insert square bracket: open |
| []] | Insert square bracket: close (cannot be combined with other commands inside the square bracket!) |
| [=pluginname.fieldname.unit] | Insert field named 'fieldname' from content plugin named 'pluginname'. 'unit' may be an optional unit (if supported by that field), or a field formatter like YMD for date fields. You can use the [=?] Plugin button to insert plugin fields. |
| [=pluginname.fieldname.unit:4-7] | Same as above, but for partial strings (here: letters 4-7). |
Back to List of internal functions

Under 'Rename' in the Tools menu there are a number of extended rename operations that can be performed.
These Rename commands are performed on all selected files and folders.
Uppercase / Lowercase renames the selected files/folders to the same name but with all uppercase or all lowercase letters.
Capitalize renames all selected files and folders to lowercase, with only the first letter in each word uppercase. A word is defined as a string of characters preceded by space, dot or underscore.
Multi Rename Tool Download
Replace text in name will replace a substring in all the selected file/folder names with other text.
Similar name, different extension is a special rename operation that will only rename selected files (not folders).
All the selected files should have the same name but with different file extensions.
File Renaming Tool
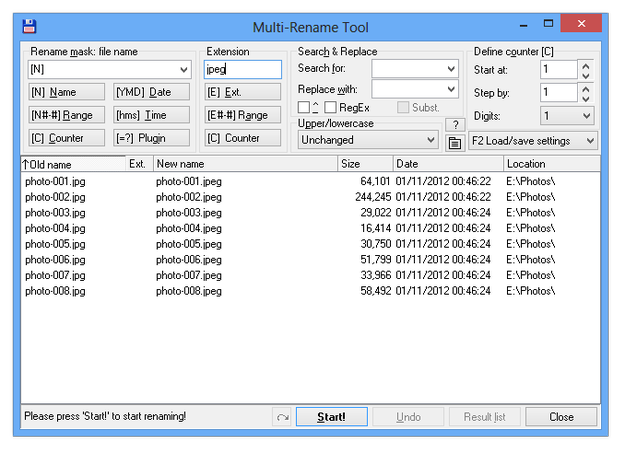
Under 'Rename' in the Tools menu there are a number of extended rename operations that can be performed.
These Rename commands are performed on all selected files and folders.
Uppercase / Lowercase renames the selected files/folders to the same name but with all uppercase or all lowercase letters.
Capitalize renames all selected files and folders to lowercase, with only the first letter in each word uppercase. A word is defined as a string of characters preceded by space, dot or underscore.
Multi Rename Tool Download
Replace text in name will replace a substring in all the selected file/folder names with other text.
Similar name, different extension is a special rename operation that will only rename selected files (not folders).
All the selected files should have the same name but with different file extensions.
File Renaming Tool
The selected files will be renamed with the new name, but the file extensions are left unchanged.
Multi Rename Tool Mac
Some of these tools are also availible when right clicking on the Rename button on the toolbar